二、Code Composer Studio
简介
这一部分介绍Code Composer Studio的入门知识。在实验练习中,我们将演示如何创建一个工程,以及如何将程序装载到MSP430器件中。另外,作为扩展练习,我们还将学习如何将晶振焊接到LaunchPad板子上的细节。
目录
Code Composer Studio
集成开发环境—CCS和IAR
Code Composer Studio:IDE
CCS v4 项目
练习2:Code Composer Studio
目标
程序
扩展练习—晶振
目标
程序
Code Composer Studio
集成开发环境—CCS和IAR
Code Composer Studio: IDE
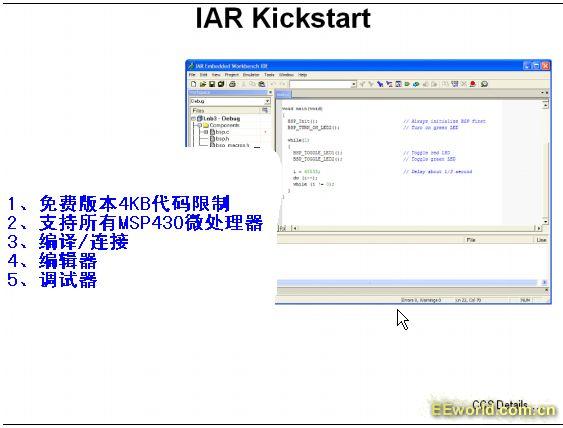

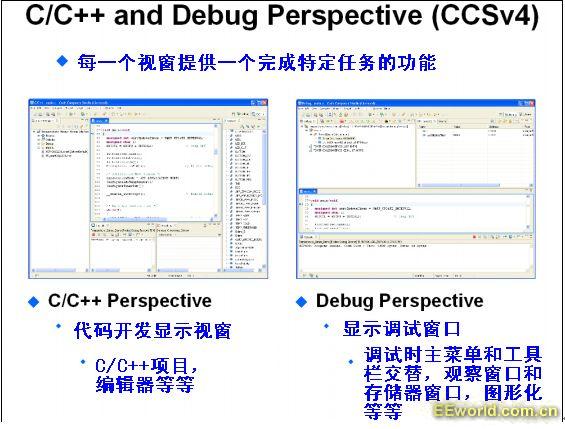
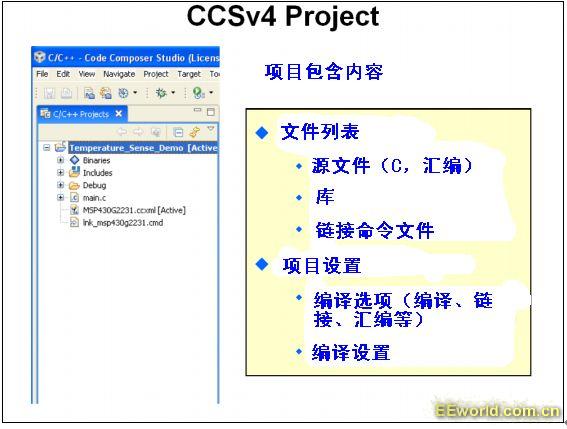
CCSv4项目
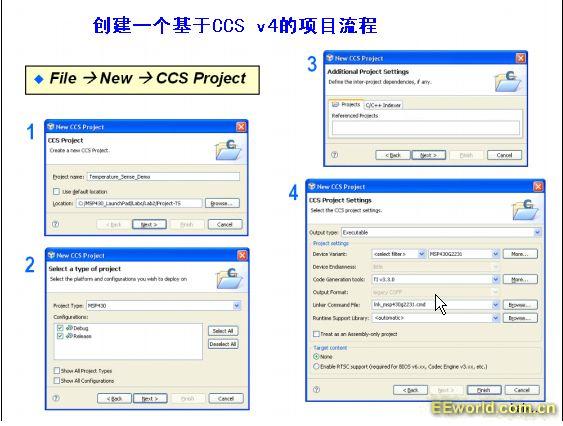
实验练习2:熟悉Code Composer Studio开发环境
目标
本练习目的是了解CCS的基本特性。在本练习中,将学习如何建立一个新的项目。编译代码,以及如何将程序西再到MSP430芯片中。
做为一个扩展练习,我们将会了解如何将晶体固定到LaunchPad板子上。
提示:在上一个练习中,CCS v4.1已经安装成功
打开CCS并打开一个工作区
1、通过双击桌面上的CCS图标(或者从Windows的开始菜单打开)打开CCS软件,当CCS软件开始运行时,会弹出一个对话框提示你选择一个本地工作区文件夹。位置如下:
C:\MSP430_LaunchPad\WorkSpace ,如果不想每次打开CCS是都出现该对话框,可以将选项“Use this as the default …”前面的对勾选上。单击“OK”完成。
这个文件夹包含所有的CCS常用设置,包括项目设置和CCS关闭时的提示,当再次打开CCS时,相同项目和设置将会自动保存。当CCS关闭时,工作区将会自动保存。
2、第一次打开CCS时,会出现一个“欢迎使用CCS
v
工作区将在”C/C++”视窗下打开。注意”C/C++”图标位于右上角。预定义的视窗结构包括工作区窗口、工具条和典型的项目菜单(也就是代码编写和调试)。”C/C++”视窗用于创建”C/C++”项目,当调试功能启动后,“调试视窗”自动启用。该视窗用于调试C/C++”项目。你可以自由设置你所习惯的视窗结构和内容,这些设置可以保存起来。
创建一个新的项目
3、一个项目包含所有你在开发一个可执行输出文件(.out格式)中的所有文件,可执行文件可以再MSP430硬件上运行。通过依次单击如下按钮建立一个新的项目:
File---New---CCS Project
在弹出的对话框中,在项目名称栏内输入项目名字“Temperature_Sense_Demo”,注意不要选中“use default location”选项,通过单击“use default location” 选项右边的“Browse….”按钮,设置项目位于C:\MSP430_LaunchPad\Labs\Lab2\Project-TS文件夹下。单击“OK”进入下一步。
4、记者弹出平台选择和设置对话框。“项目类型”里面应该选择“MSP